Things you will need
- Raspberry Pi 3 (recommended), Raspberry Pi Zero W.
- A MicroUSB power cable.
- An 8GB MicroSD card.
- Case to prevent overheating.
- Flirc IR receiver or the Flirc Raspberry Pi Case.
Get your kit :
/|\
Install Kodi on Raspberry Pi With OSMC
You’ll need to get started by choosing the right version of Kodi for your Raspberry Pi. As you may know, several Kodi versions are available for Raspberry Pi, but to get Netflix, Amazon Video, and Plex working with minimal effort, you’ll need to use OSMC (Open Source Media Center).
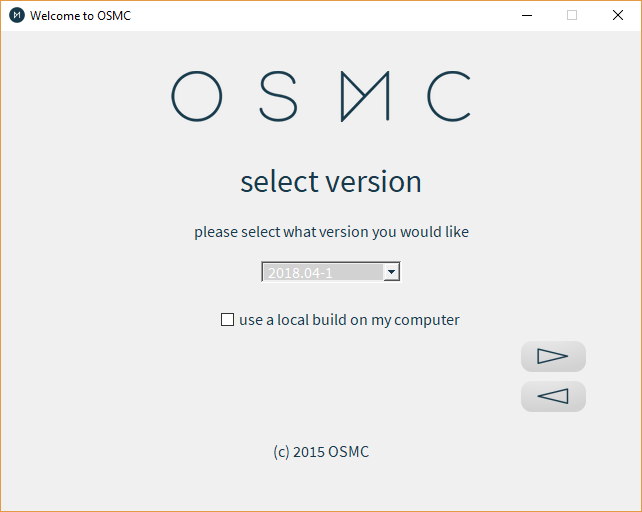
Available from osmc.tv, you’ll need to download the installer file for Windows, Mac, or Linux. This automates the process of writing OSMC to your microSD card. Alternatively, download the disk image and install in the usual way.
Once installed on the card, you’re free to insert the card in your Raspberry Pi, connect it to your local network (use Ethernet for now, you can set up Wi-Fi once everything is configured) and your TV’s HDMI port, and connect the power cable.
Downgrade OSMC for Better Stability
Although you have installed OSMC, a very specific version that isn’t available to write as an image to your microSD card is required. This “nightly build” is stable enough to run the Netflix add-on which you’ll install later.
First, open the Terminal or connect to OSMC via SSH and enter:
sudo nano /etc/apt/sources.list
In the file, append this line to the bottom; this adds a new source.
deb http://download.osmc.tv/dev/gmc-18 gmc-18 main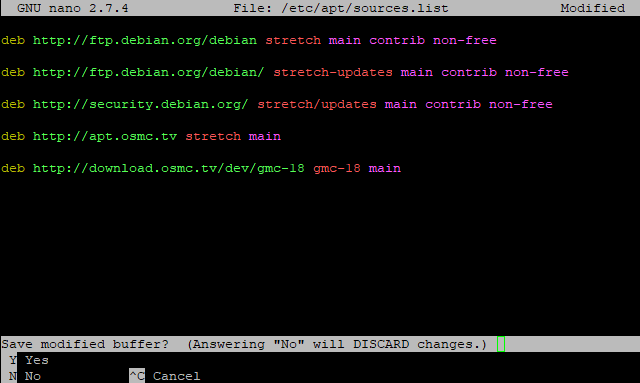
wget -qO - http://download.osmc.tv/dev/gmc-18/gpg.key | sudo apt-key add -sudo apt-get updatesudo apt-get dist-upgrade -yFollow this by downgrading to build 17.8-225.
sudo apt-get install rbp2-mediacenter-osmc=17.8-225 -ysudo apt-get install python-pip python-crypto build-essential -y
sudo apt-get install python-all-dev python-setuptools python-wheel -y
sudo apt-get install python-crypto-dbg python-crypto-doc python-pip-whl -yThese dependencies will ensure that everything you’re about to install will work as intended.
Install and Configure Plex for Local Media Streaming
Want to stream video, music, or photos from another device on your network? You’ll need the Plex server installed on your PC, and the client add-on installed on your Raspberry Pi.
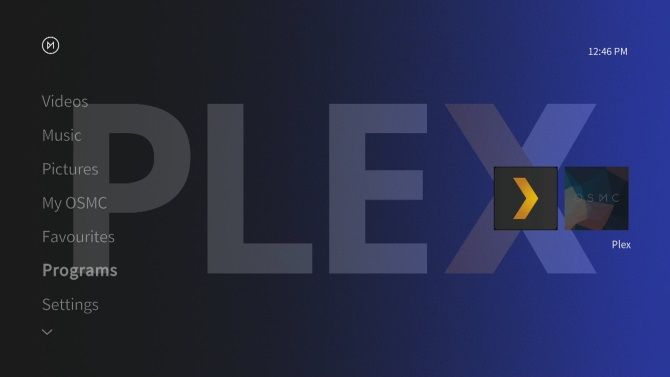
With OSMC running on your Raspberry Pi, browse to Settings > Add-on browser > Install from Repository > Video add-ons. Scroll through the list until you find Plex, select, and Install. Click OK to confirm, and wait while this finishes.
Once done, use the Restart option to reboot the Raspberry Pi.
While that’s happening, check our Plex guide for information and tips for this great streaming solution.
Install and Configure Amazon Video on Raspberry Pi
Want to stream Amazon Video on your Raspberry Pi? Here’s what you need to do.
Staying in the terminal (or SSH client), it’s time to install the Amazon Video add-on. Begin using a wget command to download the ZIP file directly from GitHub:
wget https://github.com/Sandmann79/xbmc/releases/download/v1.0.2/repository.sandmann79.plugins-1.0.2.zip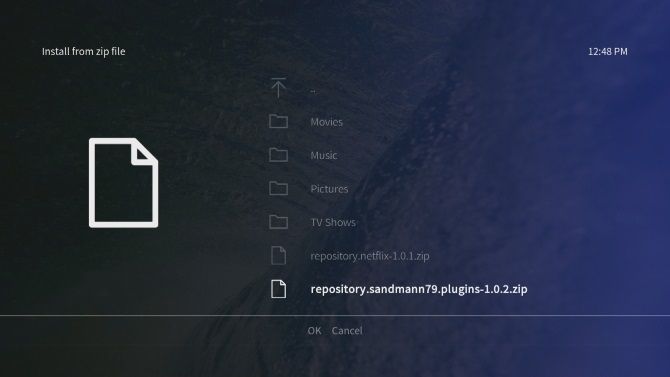
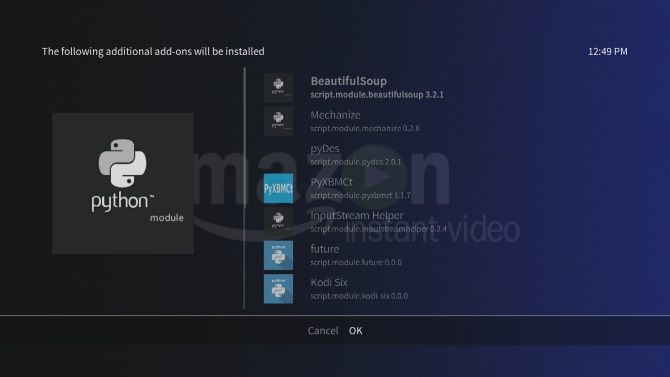
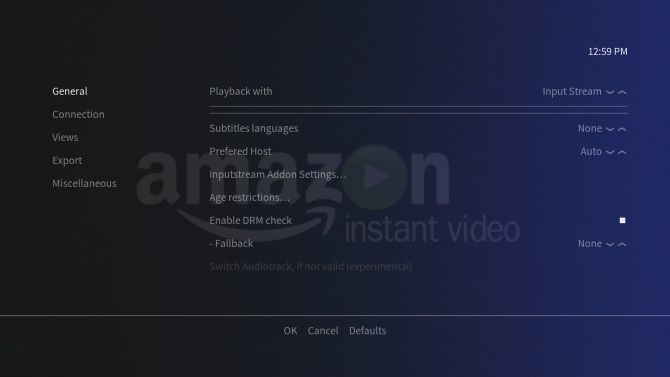
Go to Configure, and in the General view change the Playback option so that Input Stream is selected. Then, in the Connection view, select Sign In and input your Amazon account credentials.
With this done, you’ll be ready to watch Amazon video content! You’ll find Amazon VOD listed under Add-ons.
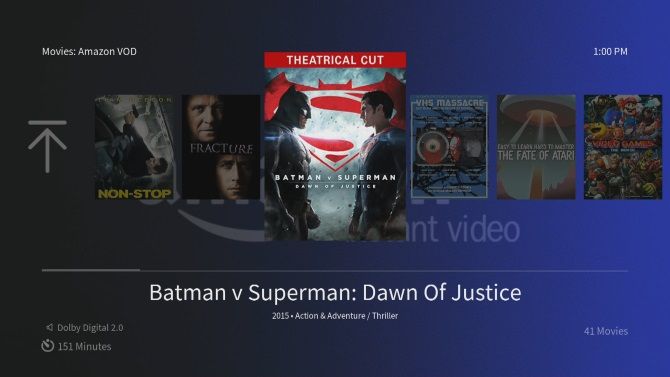
Install and Configure Netflix on Raspberry Pi
Let’s look at streaming Netflix on the Raspberry Pi next.
To install a Netflix client on your Raspberry Pi, you’ll need to perform some minor configuration first. In the terminal, enter:
pip install pycryptodomexsudo ln -s /usr/lib/python2.7/dist-packages/Crypto /usr/lib/python2.7/dist-packages/Cryptodomewget https://github.com/kodinerds/repo/raw/master/repository.netflix/repository.netflix-1.0.1.zip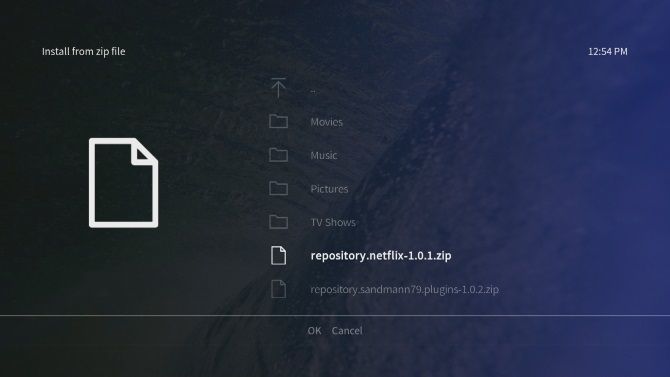
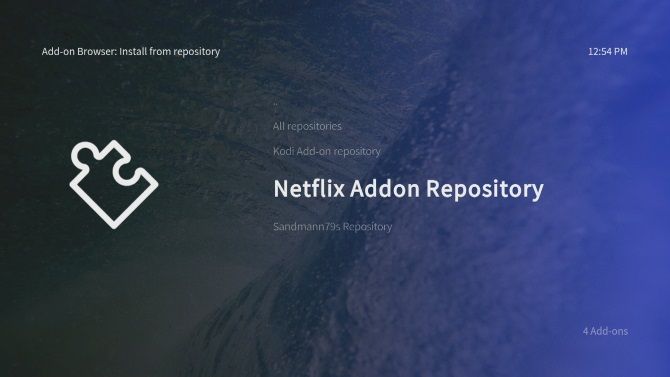
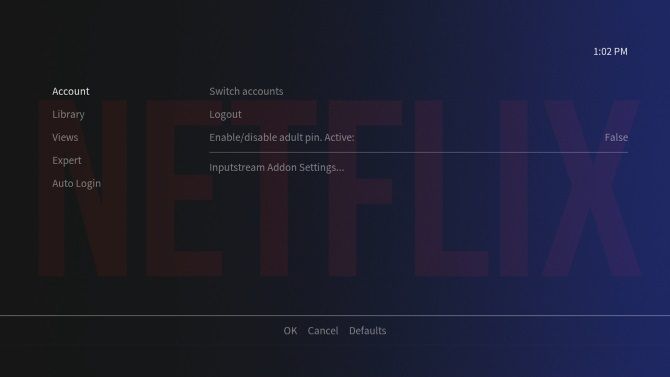
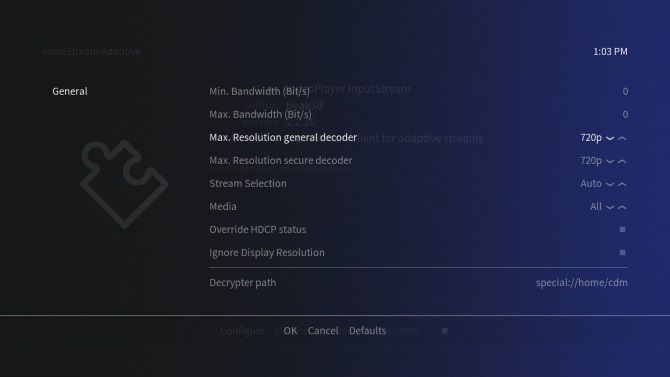
You’ll also need to configure the InputStream module. In Settings > Add-on browser > My add-ons, find VideoPlayer InputStream and select InputStream Adaptive. Choose Configure, then set Max Resolution General and Secure Decoders so that they match the resolution of your TV. Click OK to confirm, and exit.
Your Raspberry Pi Is Now the Ultimate Media Center
That’s it: you can now stream Netflix and Amazon Video on Raspberry Pi, and it can easily stream video from another computer on your network via Plex. In short, your Kodi-based Raspberry Pi media center is awesome again.
Meanwhile, if you’re concerned about using a VPN with your Raspberry Pi, OpenVPN is preinstalled with OSMC, which is straightforward to configure. Almost all of the best VPNs provide OpenVPN compatibility.

Comments
Post a Comment